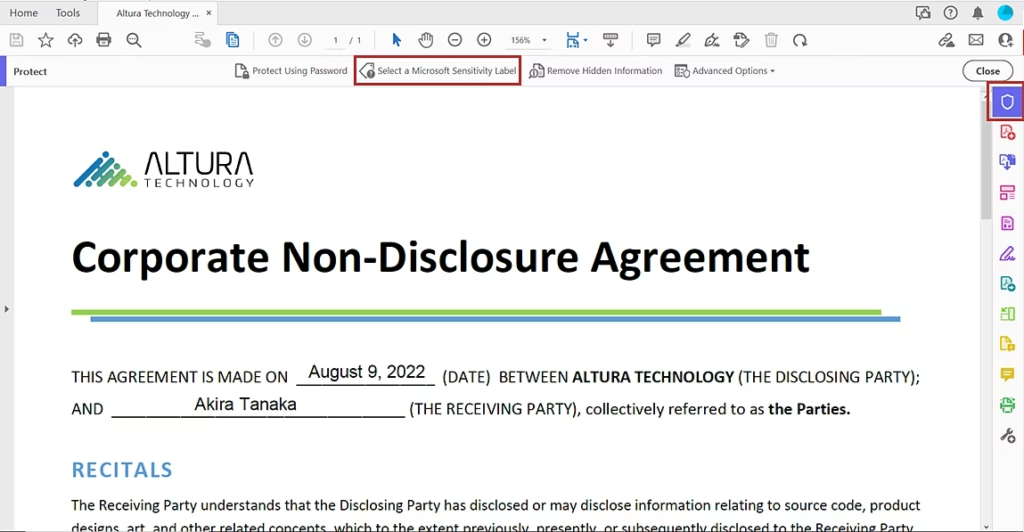
Let’s cut to the chase – PDFs are everywhere in your organisation, and they’re housing your sensitive data. I’m talking about those finalised e-signed contracts, bank statements, and countless other critical documents. While we’re all busy protecting our Office files with fancy security measures, PDFs often slip through the cracks. But here’s the thing – they need the same level of classification and protection as your typical .docx or .xlsx files.
Here’s the different ways you could label PDF files and simple to follow deployment strategy to enable PDF data classification to your data.
Labeling PDFs: Three Approaches
- Label data natively in Microsoft Office then save it as PDF
- Label data using Adobe Acrobat
- Label data using the Microsoft Purview In
Read all the way to the end to see what would happen if you use the “Open in PDF Word” function to an encrypted PDF file.
Approach 1: Label natively using Microsoft Office then save it as a PDF
Approach 1: Label Then Save as PDF
This approach is something you can do now. This method involves applying a sensitivity label directly to an Office document in an application like Microsoft Word, and then saving it as a PDF. Although the label transfers to the PDF, note that if your label incorporates encryption, you must disable the PDF/A option when saving. The resulting PDF will display protection via Purview Information Protection, and its custom properties will indicate the applied label.
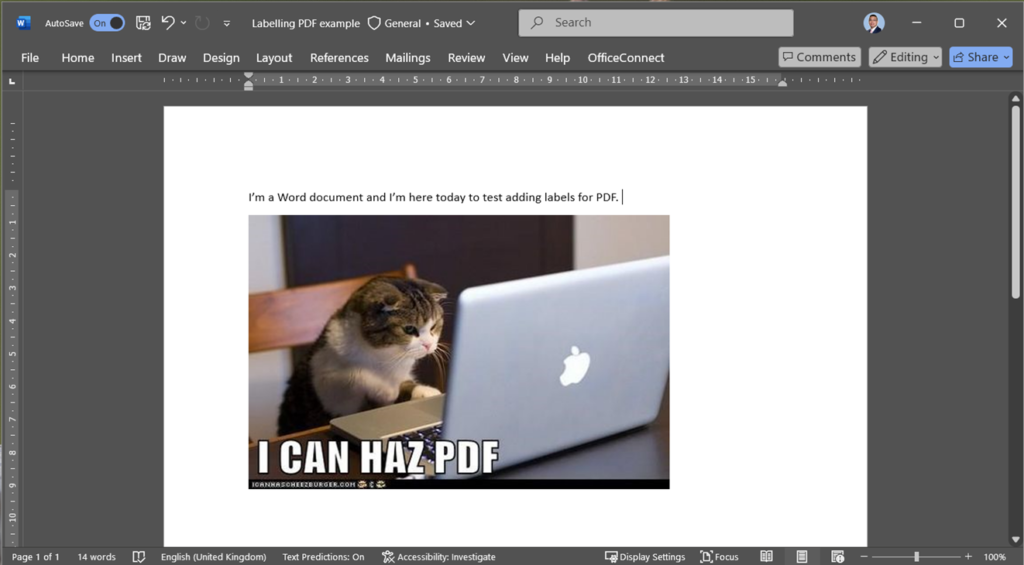
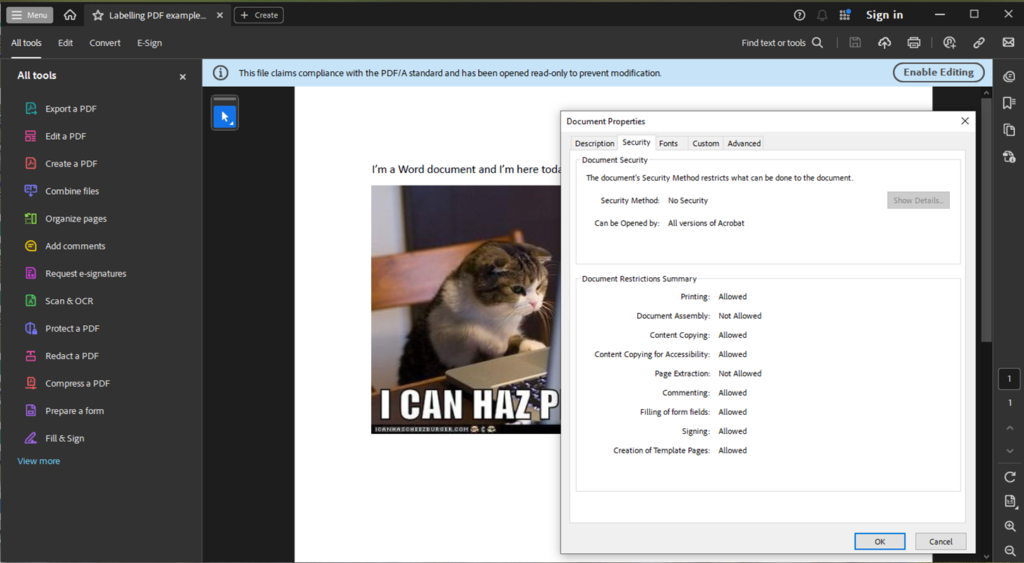
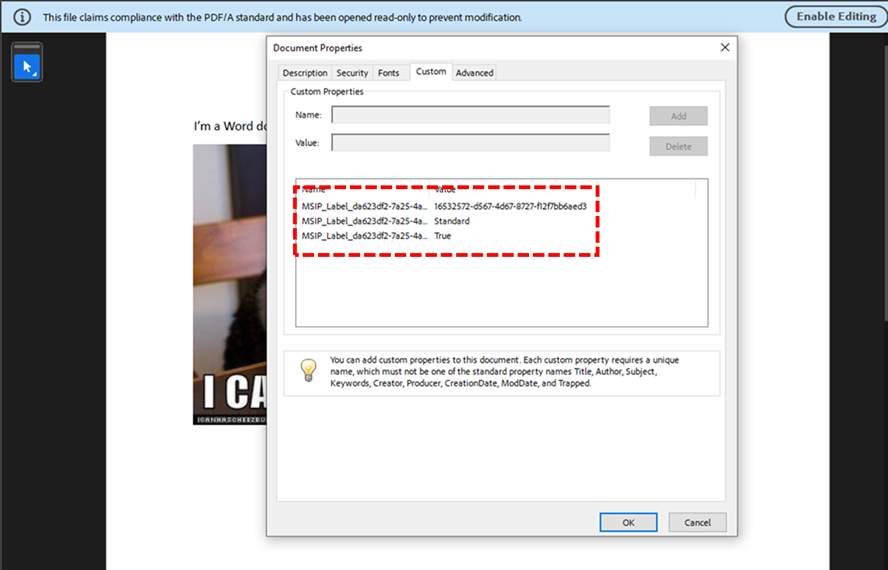
TAKE NOTE that if your label has ENCRYPTION turned on, then you need to unselect the PDF/A option as you save it.
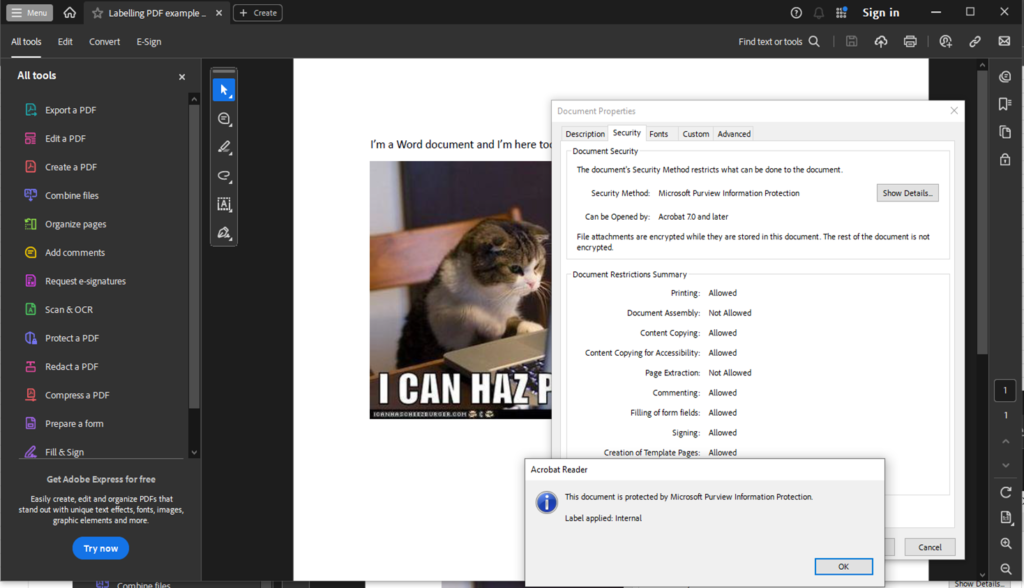
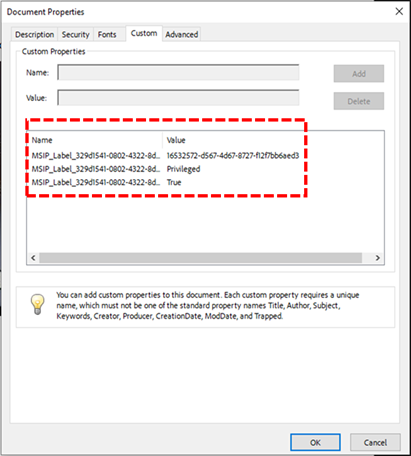
Approach 2: Label data using Adobe Acrobat PDF Reader
Here’s where it gets interesting (and a bit challenging). Most of us view these PDFs through web browsers or PDF readers, with Adobe being the undisputed king of the PDF world. In fact, Adobe’s so dominant that in most organisations I’ve worked with, it’s practically become the default way to handle PDFs – much like how we all say “Google it” instead of “search for it”.
Unlike your Microsoft Office suite (Word, Excel, PowerPoint, Outlook), Adobe Acrobat doesn’t play nicely with Sensitivity labels. The “solution”? Mucking about in the Windows registry. Yes, you read that right – registry editing. Adobe’s own support documentation lists down the exact steps to do this. Source (Adobe MPIP Support: https://helpx.adobe.com/enterprise/kb/mpip-support-acrobat.html)
Sure, tweaking the registry is not difficult to do. But imagine rolling this out across thousands of machines in your enterprise. Any experienced IT admin who’s attempted large-scale registry changes will tell you that it’s not fun.
There is a way to do this via Intune to simplify things. You can read it here from Simon Skotheimsik’s blog: https://skotheimsvik.no/how-to-use-intune-to-enable-sensitivity-labels-on-pdf-files
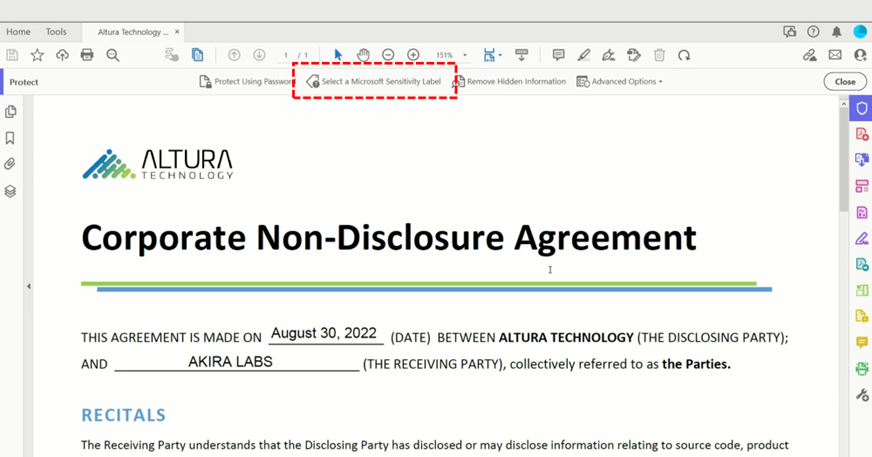
Why would you choose this option?
This option is great if you need to add the same Header, Footer or Watermark that you use in your Word, Excel and PowerPoint files to your PDF.
Approach 3: Label data using the Microsoft Purview Information Protection client
This client must be installed first to your Windows devices before it would work, you can get it here: https://www.microsoft.com/en-gb/download/details.aspx?id=53018
Once installed, you now have a tool that can label PDF files and do so much more. There are some limitation to this that you’ll see below. The client application can be launched by right clicking a file and selecting Apply sensitivity label with Microsoft Purview.
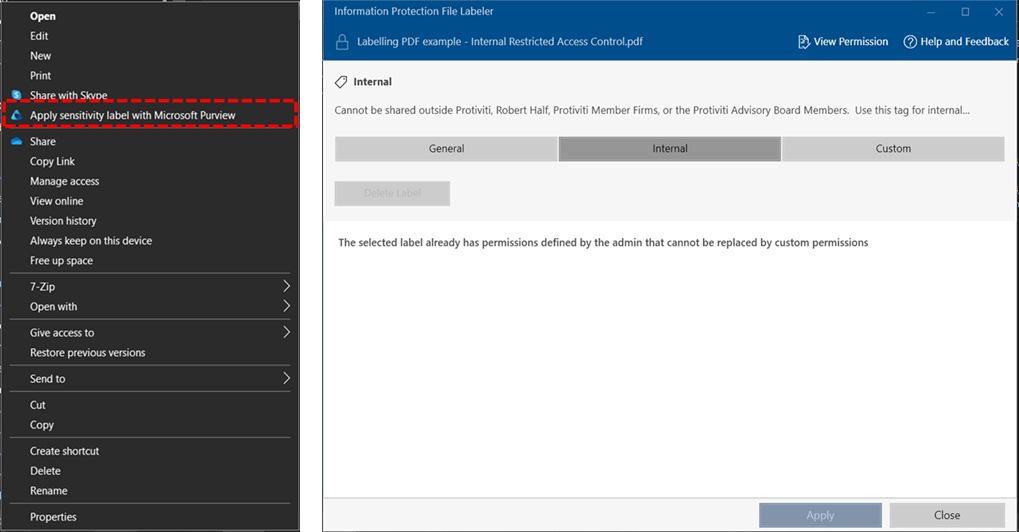
One big benefit of using this client is that you can select multiple files or even an entire folder and mass label them in 1 go. You can use this to MANUALLY label all the files sitting inside a PC or even in a Shared Network Drive.
The limitation.
The limitation of using this tool is that you will not be able label data while a PDF is open, there is no label interface inside of Adobe Acrobat, also with this tool cannot apply headers, footers or watermarks. This is by design as the client is an application/ process that applies labels outside of office files. Read it here: https://learn.microsoft.com/en-us/purview/sensitivity-labels-office-apps#when-office-apps-apply-content-marking-and-encryption
Opening Encrypted PDF in Word?
This was a question to me by a client: What happens when a user tries to open a PDF in Word?
Most of us by now know that you can open and edit a PDF in Word (if you don’t know how, please check this: https://support.microsoft.com/en-us/office/opening-pdfs-in-word-1d1d2acc-afa0-46ef-891d-b76bcd83d9c8
The short answer is that your data is still protected. Here’s what happens when I tried to open an encrypted PDF file in Word.
Here’s the original PDF file that I have encrypted.
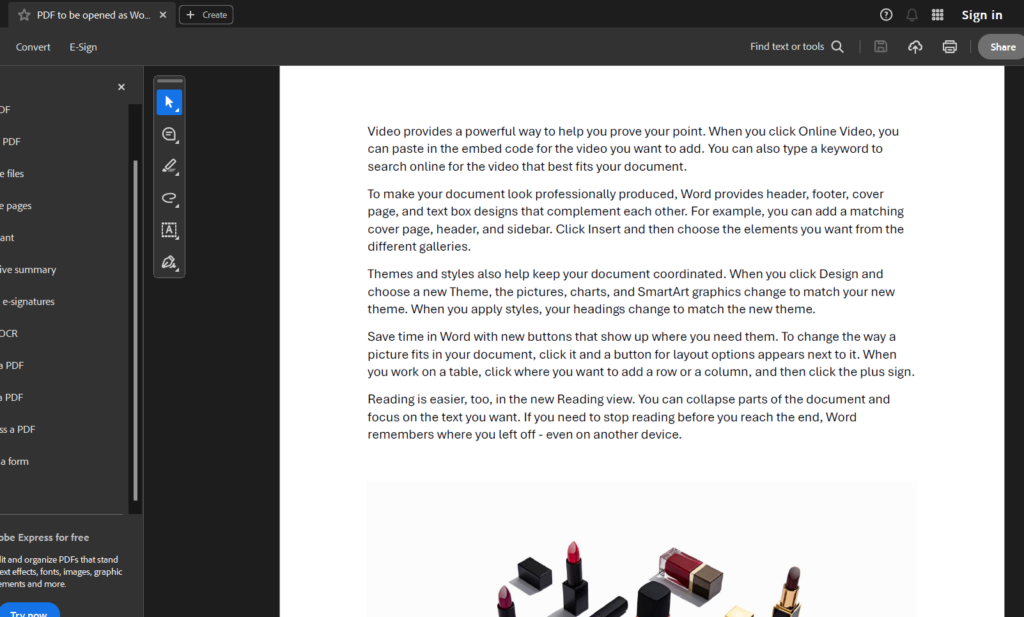
After using Word to open the PDF. A pop-up prompt asked me select how I want the file to be opened.
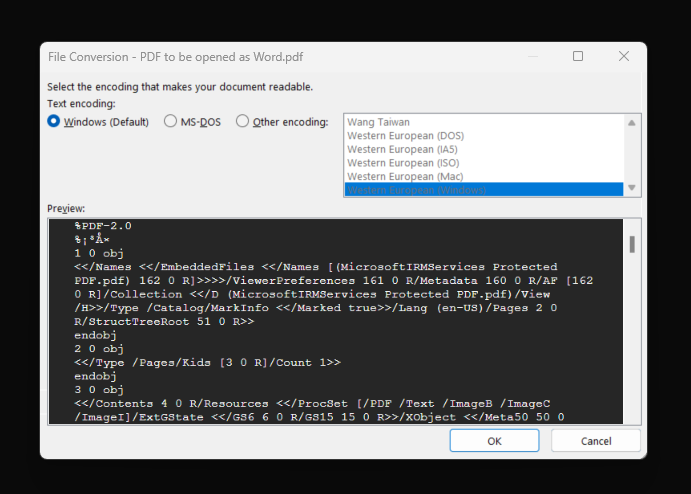
From the Preview window, I can already see that the data is encrypted by Microsoft IRM Services. This gives me confidence that the data is protected.
Then upon opening the file, all I can see are the hashed data. The text + image in the original file is no longer readable.
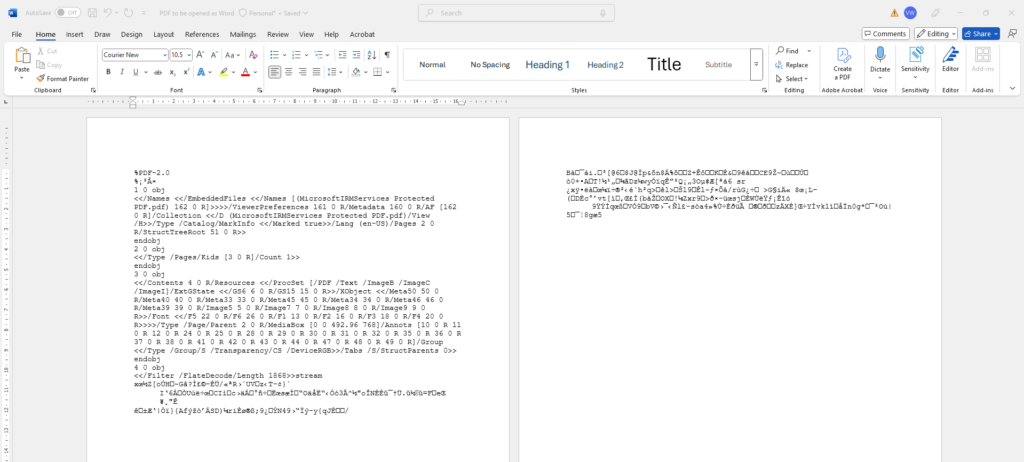
Deployment strategy
Now that you know how labels works for PDFs. Let’s talk about Deployment.
Begin with Approach 1 because it leverages familiar tools like Microsoft Word and allows you to secure sensitive PDFs right from the document creation stage. This straightforward step minimises the learning curve and reduces the likelihood of errors, enabling your team to adopt essential security measures immediately.
Once the basics are in place, invest in user education to ensure proper application and management of sensitivity labels. Training reinforces security compliance and builds a strong foundation, empowering your staff to understand and uphold data protection practices across the organisation.
After establishing confidence in Approach 1, transition to the Microsoft Purview Information Protection client (Approach 3) to enable scalable, mass labelling across devices and shared drives. This phased progression not only improves operational efficiency and consistency but also sets the stage for introducing more advanced options like registry adjustments (Approach 2) when additional formatting or watermark requirements arise.
References:
- PDF Support: https://learn.microsoft.com/en-us/purview/sensitivity-labels-office-apps#pdf-support
Reading resources https://techcommunity.microsoft.com/blog/microsoft365insiderblog/apply-sensitivity-labels-to-pdfs-created-with-office-apps/4214665 https://office365itpros.com/2022/06/20/protected-pdfs-microsoft-365-easier/ - MIP end-user document https://support.microsoft.com/en-us/topic/label-and-protect-files-in-file-explorer-in-windows-67829155-2d0e-4122-9677-7c53c8cba18a
- MIP Labeller download https://www.microsoft.com/en-gb/download/details.aspx?id=53018
- News about labeller https://learn.microsoft.com/en-us/purview/about-infoprotect-client Release notes https://learn.microsoft.com/en-us/purview/information-protection-client-relnotes
- How to use sensitivity labels in your PDF files by Nikki Chapple (2022): https://nikkichapple.com/how-to-use-sensitivity-labels-with-your-pdf-files/
- How to use Intune to enable sensitivity labels on PDF files (2022): https://skotheimsvik.no/how-to-use-intune-to-enable-sensitivity-labels-on-pdf-files
All Adobe related guides:
- Adobe MPIP Support: https://helpx.adobe.com/enterprise/kb/mpip-support-acrobat.html
Watermarking, Headers and Footers are enabled in PDF - Video here: https://experienceleague.adobe.com/en/docs/document-cloud-learn/acrobat-learning/integrations/microsoftsensitivitylabels
- Press release on Adobe PDF support (2023) https://www.microsoft.com/en-us/security/blog/2023/03/07/get-integrated-microsoft-purview-information-protection-in-adobe-acrobat-now-available/